Descrição: Esse tutorial ensina a fazer uma Seleção pelo comando Calculations
Nível: Básico
Autor: Lazaro Lucio MX Studio
Tutorial Original: http://www.mxstudio.com.br/photoshop/selecao-pelo-comando-calculations
Seleção Pelo Comando Calculations:
- Abra a imagem para a seleção e destrave a camada (se necessário) com dois cliques sobre ela. E pressione Ok.

– Agora clique no menu Image Calculations
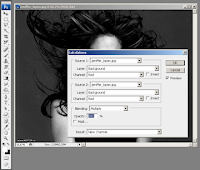
- Criando o canal – Veja na próxima figura, como fica a imagem escolhendo estas opções: Source 1 = Channel Blue, Source 2 = Channel Blue e Blending = Hard Mix. Claro que você poderá testar as opções de acordo com a imagem a ser selecionada, pois as cores e o contraste podem variar bastante.

- Definindo o canal – Vejamos com está ficando o canal, precisamos defini-lo com as ferramentas Dodge para as áreas
claras e Burn para as áreas es
curas, assim, obtemos mais detalhes da imagem no canal. Na opção Result, deixamos em New Channel
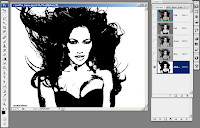
Com um pincel ou lápis, defina o contraste pintando de branco ou preto nas áreas interna e externa, conforme o canal desejado, e use as ferramentas Burn e Dodge para as definações finais, como mensionado anteriormente.
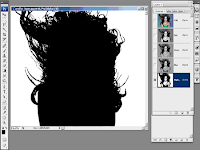
- Retirando o fundo. Vamos selecionar o fundo desta imagem usando o canal que criamos. Clique no canal RGB para voltar a imagem colorida e c lique no canal Alpha criado com a tecla Control pressionada. A seleção será carregada na imagem.
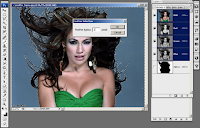
- Lapidando bordas. Aplicar Feather (Menu Selection), sempre ajuda a suavisar as bordas e dar mais acabamento para as suas imagens. Aplique 1 ou 2 pixels, deverá ser suficiente.
– Finalizando. Agora crie um canal para a cor ou a imagem de fundo.
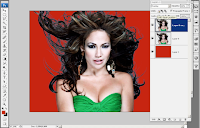
- Duplique a camada da imagem e coloque a opção Overlay no Layer (camada) duplicada. Então, use a opacidade para definir a intensidade da mistura dos Layers e finalize a imagem como achar melhor.



 3/28/2009 02:51:00 PM
3/28/2009 02:51:00 PM
 Elite Photoshop
Elite Photoshop



0 comentários:
Postar um comentário
Após comentar, certifique sua postagem