
A idéia é criar uma imagem que pudesse ser tirada de um mundo de fantasia, e aqui ensinarei como fazer esse trabalho com poucas imagens. É um efeito incrível que enche os olhos e é relativamente fácil de fazer desde que você acompanhe o nosso tutorial.
Passo 1
A primeira coisa a fazer nesse tutorial é escolher as imagens certas para você poder trabalhar, eu escolhi tres imagens: Background, Tree, e você pode olhar nesse site uma imagem de alguma modelo que te agrade: Model.

Passo 2
O segundo passo é criar um fundo apropriado para o trabalho, use sua imaginação, e não use simplesmente o fundo com a imagem. Clique na camada de fundo e então duplique ( CTRL+J) em seguida clique na camada que você acabou de duplicar e vá em Edit > Transform > Flip Horizontal, e então combine as duas imagens, para que se tornem uma só.
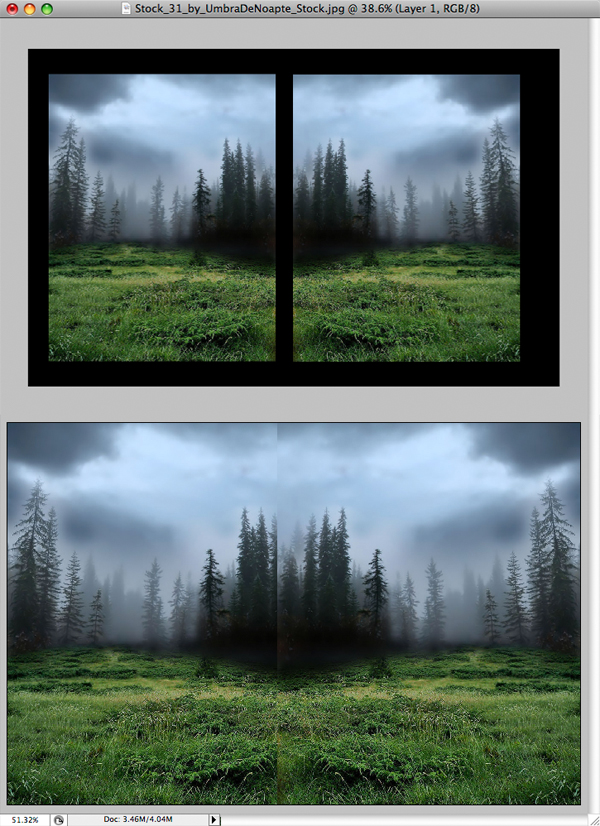
Passo 3
Agora mescle as 2 camadas em (CRTL+E). Pode parecer estranho como um espelho, mas usando uma brush e a ferramenta clone stamp parecerá bem natural. É só clonar as árvores, o gramado e o céu até que pareça natural e em seguida use a ferramenta brush e pinte o topo das árvores, e quando fizer isso tome o cuidado para que não fique simétrico.

Passo 4
Agora você precisará adicionar algumas nuvens. Você criará essas nuvens usando uma brush de nuvem que você poerá encontrar aqui. Faça as nuvens amarelas pois a cor amarela e laranjada ficam muito bem com fotos de fantasia.


Passo 5
Agora você precisará adicionar alguns pássaros no céu, use brushes para criar, aqui temos alguns: Free Bird Brushes.

Passo 6
Nesse ponto você vai adicionar uma lua, ou talvez duas pois é uma imagem de fantasia, então fique a vontade, aqui temos brushes de lua: Free Moon Brushes.

Passo 7
O último elemento que você precisará adicionar é uma árvore do lado direito da nossa montagem, então procure alguma arvore que combine aqui: Free Tree Brushes.

Passo 8
Agora que você terminou om o fundo vamos trabalhar com a modelo, use a ferramenta Pen (P) e recorte-a e coloque-a em uma layer chamada "model."

Passo 9
Todas as fadas tem cabelo comprido certo? então use a ferramenta Lasso (L) e recorte o cabelo e copie para uma nova layer.

Passo 10
Agora você precisará mover parte do cabelo que você acabou de recortar para a camada abaixo da camada da modelo, e usando a ferramenta SMUDGE (R) e transform (T) você precisará fazer com que esse pedaço de cabelo pertença ao resto do cabelo da modelo, o resultado final pode até não parecer maravilhoso agora, mas voltaremos com isso mais tarde.

Passo 11
Agora você precisará criar algumas sombras e luz na pele da modelo. va para Create a new fill or adjustment layer e selecione Curves. Use minhas configurações ou só faça a pele dela ficar mais escura.
Preencha a mascara da camada com a cor preta e então escolha uma brush básica e ´pinte de branco algumas partes que vocÊ achar escuras demais na pele da modelo. Use 0% de Hardness para a brush, e você também pode abaixar a opacidade da brush, pois isso ajudará a conseguir o efeito gradualmente.
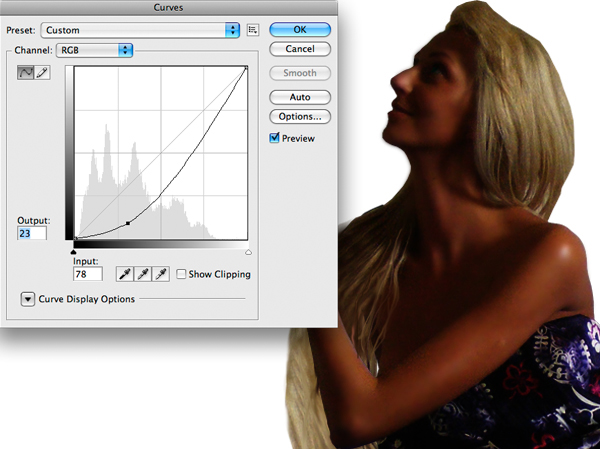
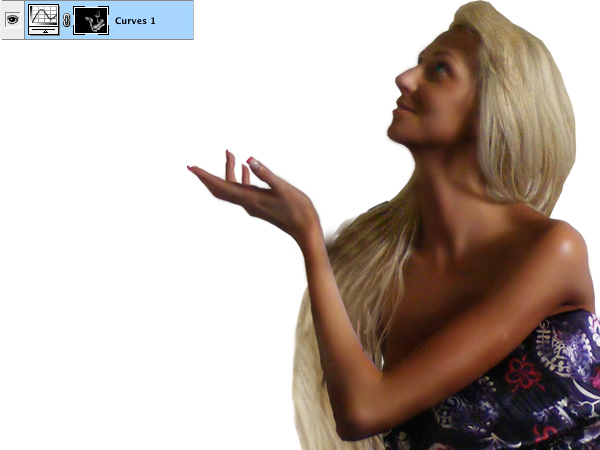
Passo 12
Repita o passo 11 mas dessa vez você precisará usar uma configuração diferente e também dessa vez você desenhará por cima das partes mais claras da pele.
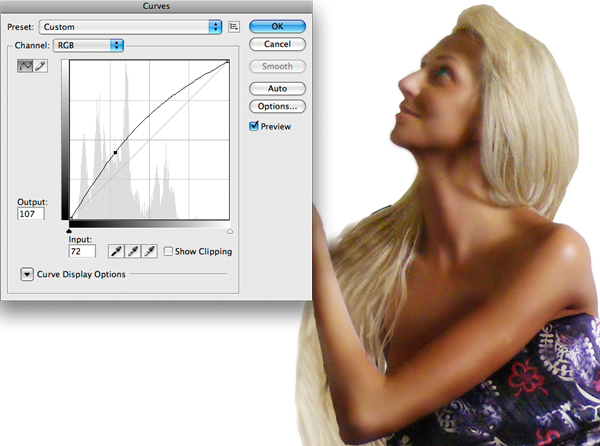
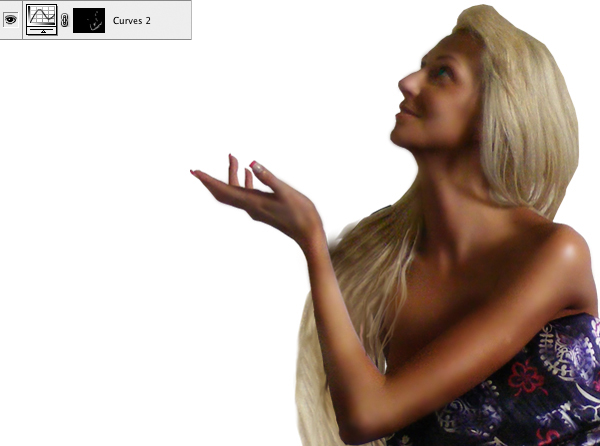
Passo 13
Você está quase acabando, agora você vai precisar criar um pouco de maquiagem e fazer a fada parecer melhor, crie uma nova camada, escolha uma brush básica com smooth edges, use a cor preta e comece a desenhar acima dos olhos, quando você tiver terminado selecione a opavidade para 60% ou 70%.

Passo 14
Até agora tudo bem, você terminou seu trabalho com a modelo e agora você deve movê-la para o nosso documento.

Passo 15
Agora você precisa adicionar as asas, que você poderá escolher alguma aqui free wing brushes. eu farei as asas em amarelo igual ao céu e colocarei-as em camadas diferentes cada uma para que eu possa movê-las depois se necessário.

Passo 16
Novamente o cabelo. Selecione a ferramenta Smudge (R) e mude a configuração para normal, e strenght em 100 e use uma brush básica com smooth edges e diâmetro em 1 ou 2 pixels, agora é só trabalhar no cabelo da modelo e fazer parecer que pertence ao fundo.

Passo 17
Agora você precisa trazer a árvore. Antes de você fazer isso você terá que remover o fundo, a árvore pode ser recortada com a ferramenta Pen (P) mas em algum ponto você precisará usar a seleção rápida (W), mas não tem que ficar perfeito.
Quando você tiver terminado use a ferramenta Smudge e passe nas áreas externas da árvore e depois mova-a para o nosso documento.
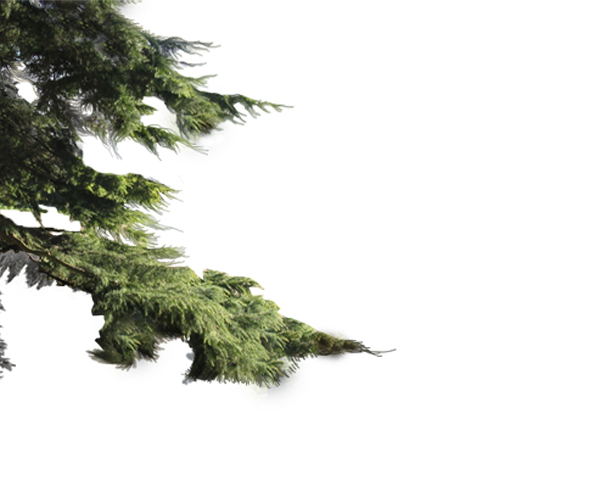

Passo 18
Agora criaremos uma flor no cabelo da modelo, crie você mesmo como abaixo ou use alguma brush que você acha que irá combinar.
A flor abaixo foi feita nas cores #989ba2 e #a58532 e depois adicione luz e sombras como você fez com a pele, a flor não precisará ser perfeita pois não será muito visível.
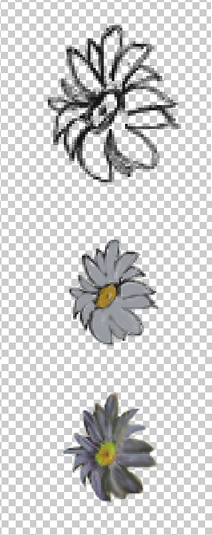
Passo 19
Coloque a flor sobre o cabelo e também desenhe um pouco de cabelo sobre a flor.

Passo 20
Agora você ai precisar usar a ferramenta Smudge (R) na grama. para que pareça natural a posição da modelo, então criaremos um pouco de grama em cima do vestido.

Passo 21
Agora você precisará mudar um pouquinho as cores da atmosfera desse planeta surreal. Vá em: Create New Adjustment Layers, escolha Gradient Map e configure como abaixo:
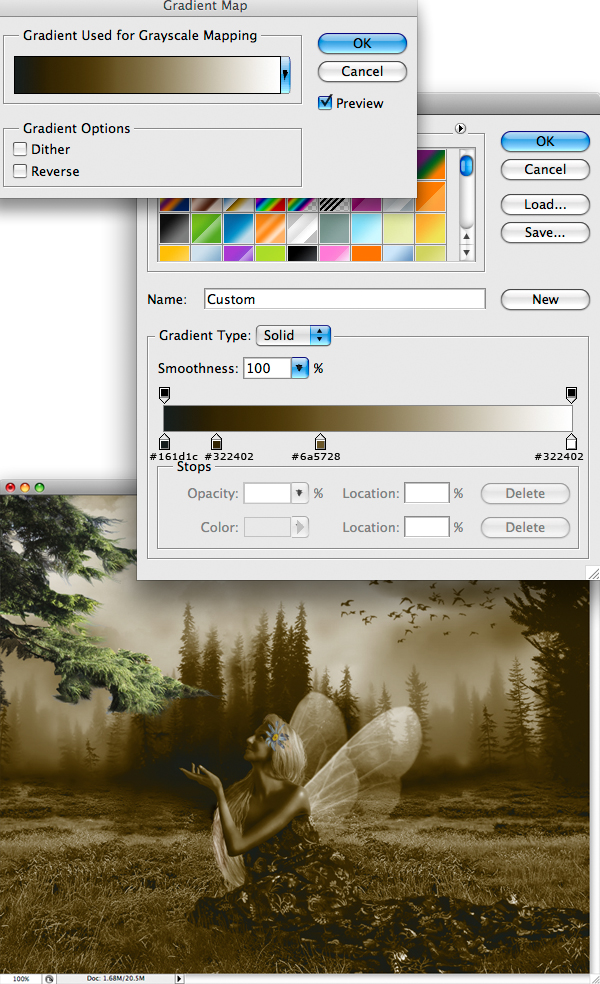
Passo 22
Agora configure a opacidade para 60%. Vá na camada de mascara, selecione uma brush com o Hardness em 0, e a Opacidade da brush em 40%, selecione a cor preta e pinte toda a grama.

PAsso 23
Vá em Create New Adjustment Layer novamente e escolha Photo Filter. escolha #ec8a00 fpara a cor e 25% para Densidade, e veja se a configuração está em Preserve Luminosity. A diferença não é muito visivel mas aqui está:
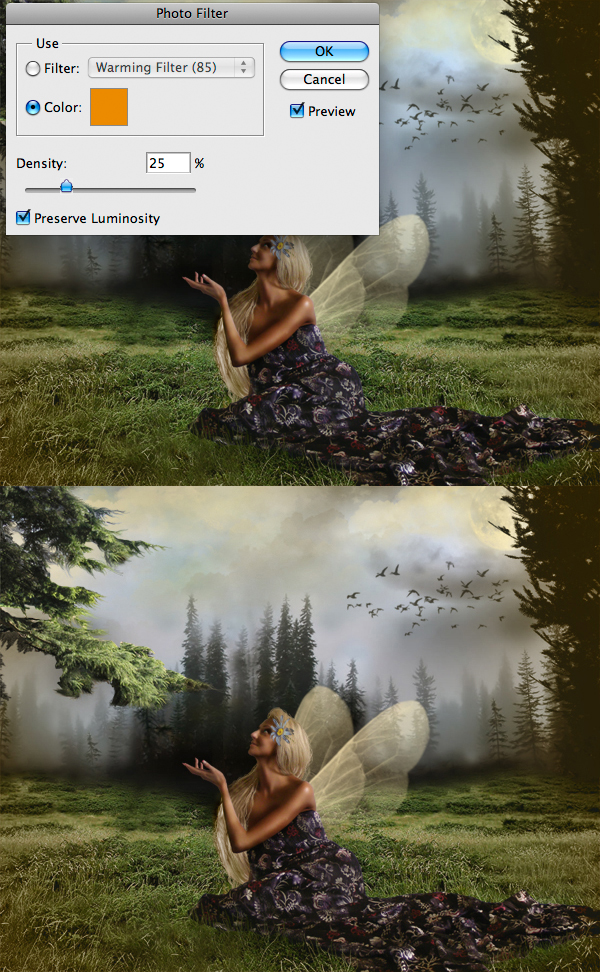
Passo 24
Vá em Create new adjustment layer e escolha Curves, use as configurações abaixo. então escolha uma brush básica e pintea mascara como mostrado abaixo.
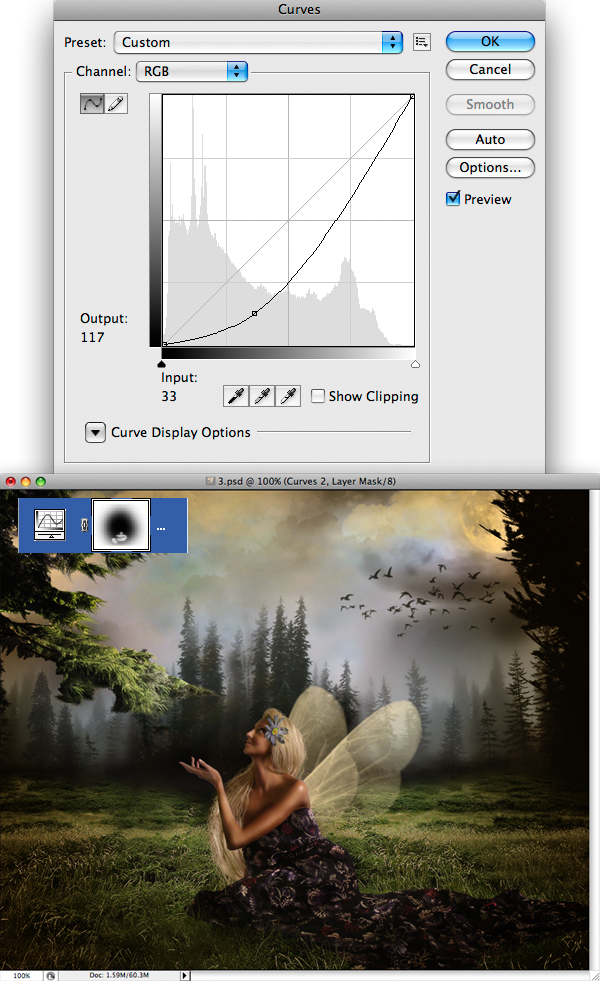
Passo 25
Vá em Create New Adjustment Layer e selecione Curves novamente, então configure como abaixo. Agora pegue uma brush básica e pinte de preto como abaixo na imagem pequena. dará um grande efeito na lua e parecerá que está iluminando a fada.
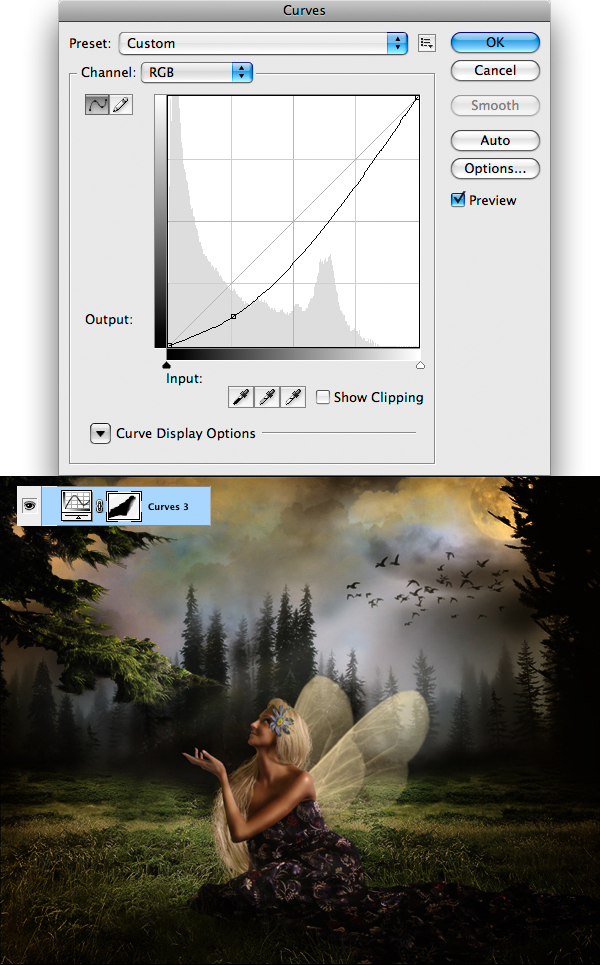
Passo 26
Aplique outro Photo Filter como você fez no passo 23.

Passo 27
Agora aplique outro gradient map. Faça as configurações como abaixo e a opacidade em 30%.
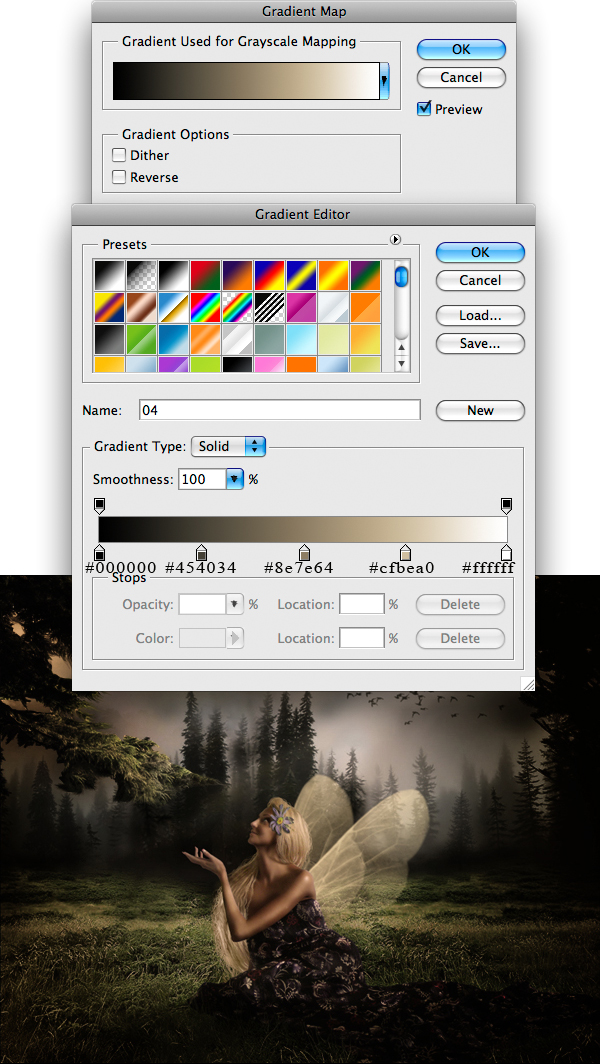
Passo 28
Agora selecione todo o trabalho (CRTL+A) e vá em Edit > Copy Merged. E agora que você fez a cópia vá em Edit > Paste. Isso irá colar todo o rabalho que você fez em uma única camada com todos os efeitos juntos.

Passo 29
Com a nova camada selecionada vá em Filter > Render > Lens Flare. Coloque a luz como eu fiz. Faça com que pareça que a fada está olhando para a luz. Depois que você posicionar você deve criar uma mascara para a camada e tentar mascarar toda a imagem exceto a luz.
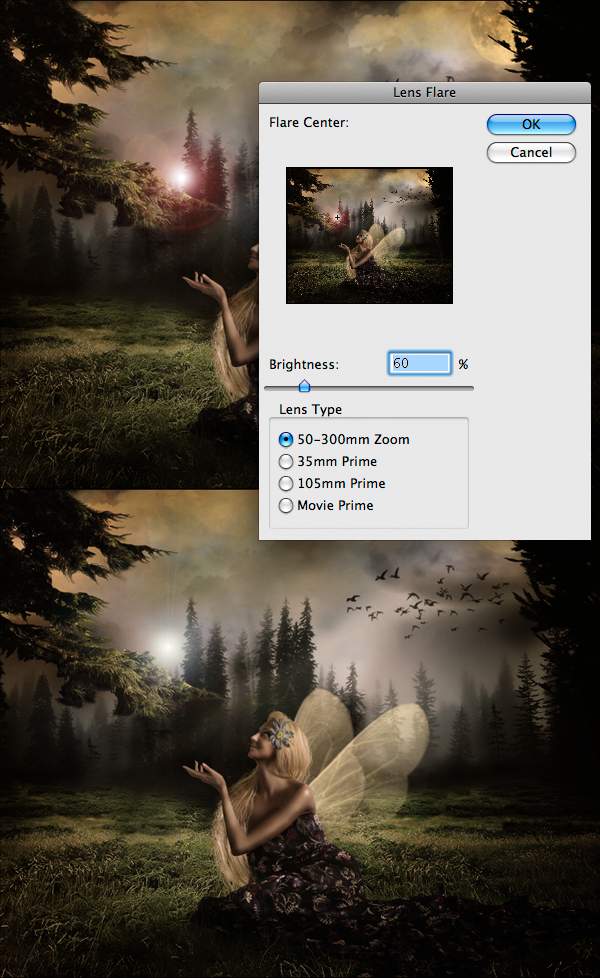
Passo 30
Agora adicionaremos um efeito de sonho, vá em Adjustment Layers e selecione Channel Mixer, então configure o Channel para Azul. Agora configure como eu fiz: Vermelho em +7, Verde em -13, e Azul em +94.
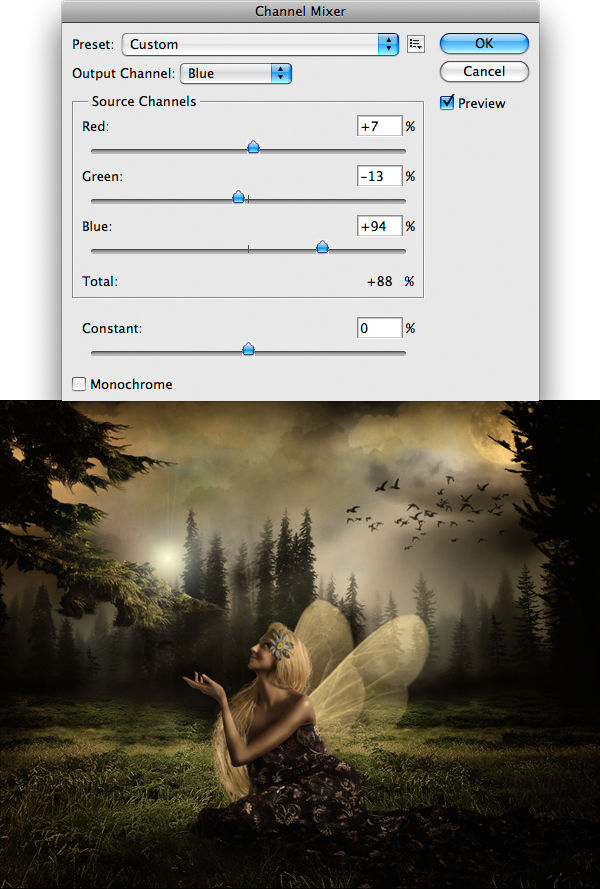
Passo 31
Vá em Create New Adjustment Layere vá em Hue/Saturation selecione Lightness para -22 e aperte OK. Agora usando uma gradiente preta para transparente, faça o ponto preto no meio da mascara da camada.
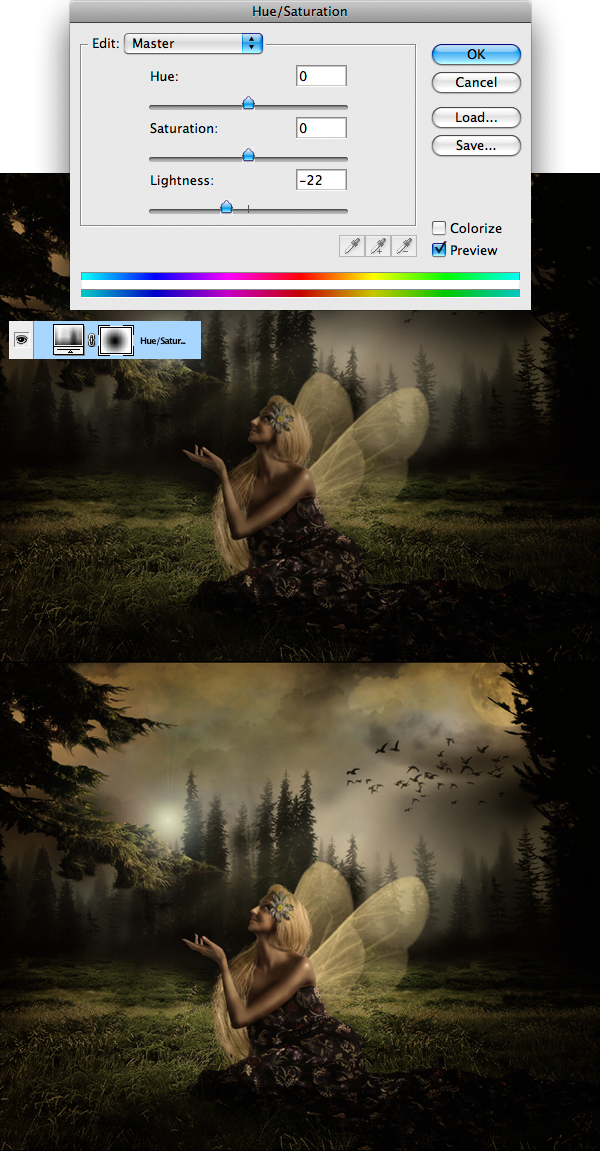
Conclusão
No final se você quiser pode ablicar um pouco mais de luz e desfocar a imagem, e você pode ver a imagem em tamanho grande aqui: larger version here.



 9/18/2009 08:12:00 AM
9/18/2009 08:12:00 AM
 Aline
Aline



3 comentários:
Pessoal... E os direitos autorais? Esse tutorial não é de vocês...
É Verdade Jean, me desculpe esqueci, esse tutorial eu Traduzi diretamente do site PSD Tuts.
Espero que tenha gostado
o/
Estou a procura de como faz esses efeitos nos brush de asas , vc infelizmente não esplicou essa parte que vem a ser importante para mim , poderia me auxliar? ou me indicar algum tutorial de onde posso ver passo a passo de como faz essas asas de fada com efeitos e transparentes? estou iniciando no photo shop
Postar um comentário
Após comentar, certifique sua postagem